 |
|
|
|
|
Система моделирования Electronics Workbench
История создания программы Electronics Workbench (EWB) начинается с 1989 г. Ранние версии программы состояли из двух независимых частей. С помонщью одной половины программы можно было моделировать аналоговые устройства, с помощью другой — цифровые. Такое "раздвоенное" состояние создавало опреденленные неудобства, особенно при моделировании смешанных аналого-цифровых уснтройств. В 1996 г. в версии 4.1 эти части были объединены и через полгода выпущена пятая версия программы. Она дополнена средствами анализа примерно в объеме программы Micro-Cap V [3], переработана и несколько расширена библиотенка компонентов. Средства анализа цепей выполнены в типичном для всей програмнмы ключе — минимум усилий со стороны пользователя. Дальнейшим развитием EWB является программа EWB Layout, предназначенная для разработки печатных плат [66]; она кратко рассмотрена в гл. 15. Программа EWB обладает преемственнонстью снизу вверх, т.е. все схемы, созданные в версиях 3.0 и 4.1, могут быть промоденлированы в версии 5.0. Следует отметить, что EWB позволяет также моделировать устройства, для которых задание на моделирование подготовлено в текстовом форнмате SPICE, обеспечивая совместимость с программами Micro-Cap и PSpice [2, 3].
Программа EWB 4.1 рассчитана для работы в среде Windows З.хх или 95/98 и занимает около 5 Мбайт дисковой памяти, EWB 5.0 — в среде Windows 95/98 и NT 3.51, требуемый объем дисковой памяти — около 16 Мбайт. Для размещения вренменных файлов требуется дополнительно 10 — 20 Мбайт свободного пространства.
Структура окна и система меню
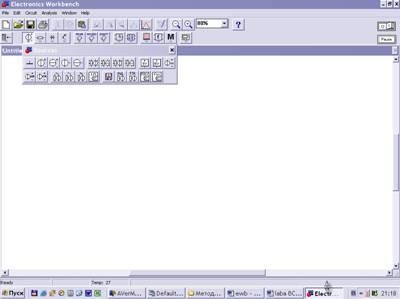
Рассмотрим команды меню программы EWB 4.1 в порядке их следования на рис.
Меню File
Меню File предназначено для загрузки и записи файлов, получения твердой копии выбранных для печати составных частей схемы, а также для импорта/экспорнта файлов в форматах других систем моделирования и программ разработки печатнных плат.
1.аа Первые четыре команды этого меню: New (Ctrl+N), Open... (Ctrl+O), Save (Ctrl+S), Save As... — типичные для Windows команды работы с файлами и понэтому пояснений не требуют. Для этих команд в пятой версии имеются кнопки (иконки) со стандартным изображением. Схемные файлы программы EWB именют следующие расширения: .ewb — аналого-цифнровые схемы для EWB 5.O.
2.аа Revent to Saved... — стирание всех изменений, внесенных в текущем сеансе рендактирования, и восстановление схемы в первоначальном виде.
3.а Import/Export – дает возможность обмена данными с программой разработки печатных плат EWB Layout.
4.аа Print... (CTRL+P) — выбор данных для вывода на принтер:
Schematic — схемы (опция включена по умолчанию);
Description — описания к схеме;
Part list — перечня выводимых на принтер документов;
Label list — списка обозначений элементов схемы;
Model list — списка имеющихся в схеме компонентов;
Subcircuits — подсхем (частей схемы, являющихся законченными аааафункциональнынми узлами и обозначаемых прямоугольниками с названием внутри);
Analysis options — перечня режимов моделирования;
Instruments — списка приборов;
В этом же подменю можно выбрать опции печати (кнопка Setup) и отправить материал на принтер (кнопка Print). В программе EWB 5.0 предусмотрена также возможность изменения масштаба выводимых на принтер данных в пределах от 20 до 500%.
5.аа Print Setup... — настройка принтера.
6.аа Exit (ALT + F4) — выход из программы.
7.аа Install... — установка дополнительных программ с гибких дисков.
8.а Import from SPICE — импорт текстовых файлов описания схемы и задания на моделирование в формате SPICE (с расширением.cir) и автоматическое построенние схемы по ее текстовому описанию.
9.аа Export to SPICE — составление текстового описания схемы и задания на моделинрование в формате SPICE.
10. Export to PCB — составление списков соединений схемы в формате OrCAD и друнгих программ разработки печатных плат.
Меню Edit
Меню Edit позволяет выполнять команды редактирования схем и копированния экрана.
1.ааа Cut (CTRL+X) — стирание (вырезание) выделенной части схемы с сохранением ее в буфере обмена (Clipboard). Выделение одного компонента производится щелчком мыши на изображении компонента. Для выделения части схемы или нескольких компонентов необходимо поставить курсор мыши в левый угол вообнражаемого прямоугольника, охватывающего выделяемую часть, нажать левую кнопку мыши и, не отпуская ее, протянуть курсор по диагонали этого прямонугольника, контуры которого появляются уже в начале движения мыши, и зантем отпустить кнопку. Выделенные компоненты окрашиваются в красный цвет.
2.ааа Copy (CTRL+C) — копирование выделенной части схемы в буфер обмена.
3.а Paste (CTRL+V) — вставка содержимого буфера обмена на рабочее поле програмнмы. Поскольку в EWB нет возможности помещать импортируемое изображение схемы или ее фрагмента в точно указанное место, то непосредственно после вставнки, когда изображение еще является отмеченным (выделено красным) и может оказаться наложенным на создаваемую схему, его можно переместить в нужное место клавишами курсора или мышью. Таким же образом перемещаются и преднварительно выделенные фрагменты уже имеющейся на рабочем поле схемы.
4.ааа Delete (Del) — стирание выделенной части схемы.
5.ааа Select All (CTRL+A) — выделение всей схемы.
6.а Copy as Bitmap (CTRL+I) — команда превращает курсор мыши в крестик, которым по правилу прямоугольника можно выделить нужную часть экрана, после отпусканния левой кнопки мыши выделенная часть копируется в буфер обмена, после ченго его содержимое может быть импортировано в любое приложение Windows. Копирование всего экрана производится нажатием клавиши Print Screen: копинрование активной в данный момент части экрана, например, диалогового окна — комбинацией Alt+Print Screen. Команда очень удобна при подготовке отчетов по моделированию, например, при оформлении лабораторных работ.
7.ааа Show Clipboard — показать содержимое буфера обмена.
Меню Circuit
Меню Circuit используется при подготовке схем, а также для задания параментров моделирования.
1. Rotate (CTRL+R) — вращение выделенного компонента; большинство компоннентов поворачиваются против часовой стрелки на 90░ при кажндом выполнении команды, для измерительных приборов (амперметр, вольтметр и др.) меняются местами клеммы подключения. Команда чаще всего используетнся при подготовке схем. В готовой схеме пользоваться командой нецелесообразнно, поскольку это чаще всего приводит к путанице — в таком случае компонент нужно сначала отключить от подсоединенных цепей, а затем вращать.
2.а Flip Horizontal – зеркальное отображение элемента по горизонтали.
3.а Flip Vertical –а зеркальное отображение элемента по вертикали.
4.а Component Properties – дает возможность установить свойства элементов схемы.
a) Label — ввод позиционного обозначения выделенного компонента (например, R1 — для резистора, С5 — для конденсатора и т.д.).
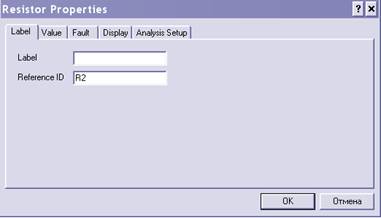
b)а Value – В диалоговом окне команды при выборе закладки Value задаютнся номинальное сопротивление компонента (резистора), значение линейного (ТС1) и квадратичного (ТС2) температурных коэффициентов сопротивления.
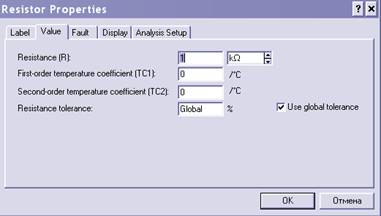
c) Fault – аимитация неисправности выделенного компонента путем ввендения:
Leakage — сопротивления утечки;
Short — короткого замыкания;
Open — обрыва;
None — неисправность отсутствует (включено по умолчанию).
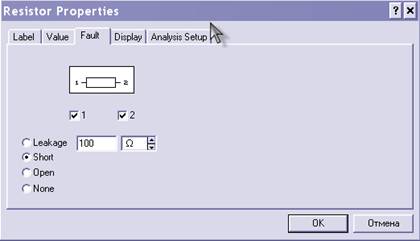
d)а Display –а С его понмощью задается характер вывода на экран обозначений компонента.
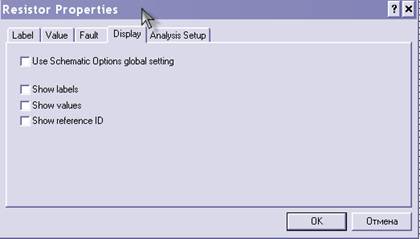
e)а Analysis Setup – позволяет установить температуру для каждого элемента индивидуально или использовать ее номинальное значение, принятое для всей схемы.
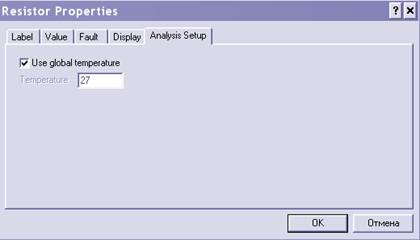 а
а
Для активных компонентов меню команды Component Properties содержит подменю Models с помощью которого выбирается тип библиотечного компонента, редактируются его параметры, создается новая библиотека и выполнянются другие команды.
5.а Create Subcircuit... (CTRL+B) — преобразование предварительно выделенной части схенмы в подсхему. Выделяемая часть схемы должна быть расположена таким обранзом, чтобы в выделенную область не попали не относящиеся к ней проводники и компоненты. В результате выполнения команды открывается диалоговое окно (рис. ниже), в строке Name которого вводится имя подсхемы, после чего возможны следующие варианты:
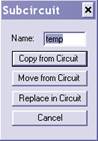
Copy from Circuit — подсхема копируется с указанным названием в библиотеку Custom без внесения изменений в исходную схему;
Move from Circuit — выделенная часть вырезается из общей схемы и в виде подсхенмы с присвоенным ей именем копируется в библиотеку Custom;
Replace in Circuit — выделенная часть заменяется в исходной схеме подсхемой с присвоенным ей именем с одновременным копированием ее в библиотеку Custom.
Для просмотра или редактирования подсхемы нужно дважды щелкнуть мыншью по ее значку. Редактирование подсхемы производится по общим правилам рендактирования схем. При создании дополнительного вывода подсхемы необходимо из соответствующей точки подсхемы курсором мыши протянуть проводник к краю окна подсхемы до появления не закрашенной прямоугольной контактной площаднки, после чего отпустить левую кнопку мыши. Для удаления вывода необходимо курсором мыши ухватиться за его прямоугольную площадку у края окна подсхемы и вынести ее за пределы окна.
6.а Zoom in / Zoom out – увеличение/уменьшение схемы
7.а Schematic options – настройки схемы.
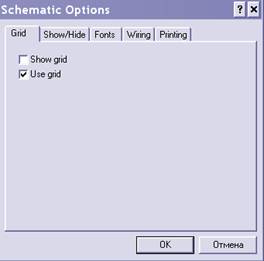
С помощью этого пункта этого меню можно установить сетку на схеме, скрыть или отобразить различную информацию, установить шрифты и т. п.
Меню Analysis
1.а Activate (CTRL+G) — запуск моделирования.
2.а Stop (CTRL+T) — остановка моделирования. Эта и предыдущая команды могут быть выполнены также нажатием кнопки расположенной в правом верхннем углу экрана.
3.а Pause (F9) — прерывание моделирования.
4. Analysis Options... (CTRL+Y) — набор команд для установки параметров моделинрования. См. рисунок ниже.
Global — настройки общего характера, задаются с помощью диалогового окна, в котором параметры имеют следующее назначение:
ABSTOL — абсолютная ошибка расчета токов;
GMIN – минимальная проводимость ветви цепи (проводимость ветви, меньшая GMIN, считается равной нулю);
PIVREL, PIVTOL — относительная и абсолютная величины элемента строки матринцы узловых проводимостей (например, при расчете по методу узловых потенцианлов), необходимые для его выделения в качестве ведущего элемента; RELTOL — допустимая относительная ошибка расчета напряжений и токов; TEMP — температура, при которой проводится моделирование;
VNTOL — допустимая ошибка расчета напряжений в режиме Transient (анализ пенреходных процессов);
CHGTOL — допустимая ошибка расчета зарядов;
RAMPTIME — начальная точка отсчета времени при анализе переходных процессов;
CONVSTEP — относительный размер шага итерации при расчете режима по постонянному току;
CONVABSSTEP — абсолютный размер шага итерации при расчете режима по постонянному току;
CONVLIMIT — включение или выключение дополнительных средств для обеспеченния сходимости итерационного процесса;
RSHUNT — допустимое сопротивление утечки для всех узлов относительно общей
шины (заземления).
Temporary... — объем дисковой памяти для хранения временных файлов (в Мбайт).
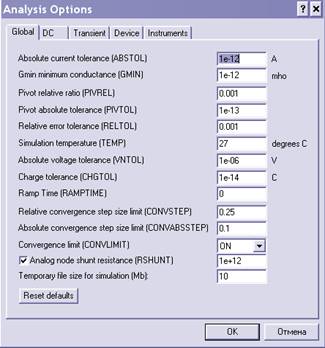
DC — настройка для расчета режима по постоянному току (статический режим). Для настройки этого режима используется диалоговое окно, панраметры которого имеют следующее назначение:
ITL1 — максимальное количество итераций приближенных расчетов;
GMINSTEPS — размер приращения проводимости в процентах от GMIN (использунется при слабой сходимости итерационного процесса);
SRCSTEPS — размер приращения напряжения питания в процентах от его номиннального значения при вариации напряжения питания (используется при слабой сходимости итерационного процесса).
Кнопка Reset Defaults предназначена для установки по умолчанию параметнров;
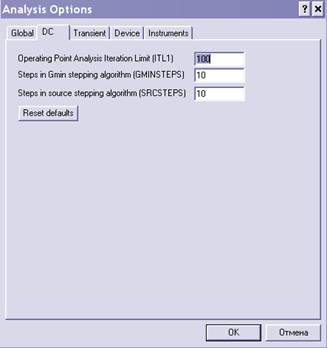
Transient — настройка параметров режима анализа переходных процеснсов:
ITL4 — максимальное количество итераций за время анализа переходных процессов;
MAXORD — максимальный порядок (от 2 до 6) метода интегрирования дифференцинального уравнения;
TRTOL — допуск на погрешность вычисления переменной;
METHOD — метод приближенного интегрирования дифференциального уравнения: TRAPEZOIDAL — метод трапеций, GEAR — метод Гира;
АССТ — разрешение на вывод статистических сообщений о процессе моделирования.

Device — выбор параметров МОП-транзисторов:
DEFAD — площадь диффузионной области стока, м2;
DEFAS — площадь диффузионной области истока, м2;
DEFL — длина канала полевого транзистора, м;
DEFW — ширина канала, м;
TNOM — номинальная температура компонента;
BYPASS — включение или выключение нелинейной части модели компонента; TRYTOCOMPACT – включение или выключение линейной части модели компонента.
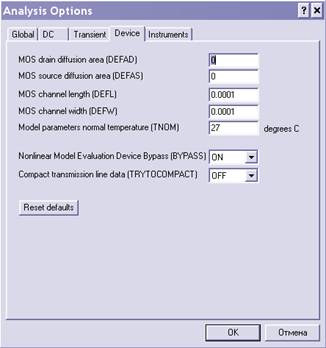
Instruments — настройка параметров контрольно-измерительных прибонров:
Pause after each screen — пауза (временная остановка моделирования) после заполннения экрана осциллографа по горизонтали (Oscilloscope);
Generate time steps automatically — автоматическая установка временного шага (иннтервала) вывода информации на экран;
Minimum number of time points — минимальное количество отображаемых точек за период наблюдения (регистрации);
ТМАХ — промежуток времени от начала до конца моделирования;
Set to Zero — установка в нулевое (исходное) состояние контрольно-измерительных приборов перед началом моделирования;
User-defined -- управление процессом моделирования проводится пользователем (ручной пуск и остановка);
Calculate DC operating point — выполнение расчета режима по постоянному току;
Points per cycle — количество отображаемых точек при выводе амплитудно-частотнных и фазо-частотных характеристик (Bode plotter);
use engineering notation — использование инженерной системы обозначений единиц измерения (например, напряжения будут выводиться в милливольтах (мВ), микронвольтах (мкВ), нановольтах (нВ) и т.д.).
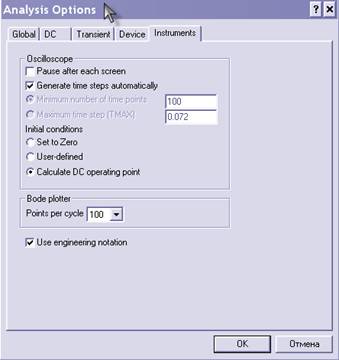
DC Operating Point —расчет режима по постоянному току. Из опыта работы с друнгими программами моделирования следует, что в режиме DC из моделируемой схемы исключаются все конденсаторы и закорачиваются все индуктивности.
AC Frequency... — расчет частотных характеристик. Выполнение команды начиннается с задания в диалоговом окне (рис. ниже) следующих параметров:
FSTART, FSTOP — границы частотного диапазона (минимальное и максимальное значение частоты соответственно);
Sweep type — масштаба по горизонтали: декадный (Decade), линейный (Linear) и ок-тавный (Octave);
Number of points — числа точек;
Vertical scale — масштаба по вертикали: линейный (Linear), логарифмический (Log) и в децибелах (Decibel);
Nodes in circuit — списка всех узлов цепи;
Nodes for analysis — номеров узлов, для которых рассчитываются характеристики схемы, перечень таких узлов устанавливается нажатием кнопок Add -> (добавить) и <- Remove (удалить).
Simulate — кнопка запуска моделирования.
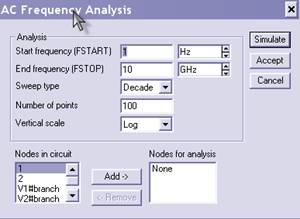
Transient... – расчета переходныха процессов.а Диалоговоеа окноа команды (рис. ниже) содержит следующие данные:
Initial conditions — установка начальных условий моделирования;
Tstart — время начала анализа переходных процессов;
Tstop — время окончания анализа;
Generate time steps automatically — расчет переходных процессов с переменным ша-
гом, выбираемым автоматически в соответствии с допустимой относительной ошиб-кой RELTOL; если эта опция выключена, то расчет ведется с учетома других опций;
Tstep — временной шаг вывода результатов моделирования на экран монитора.
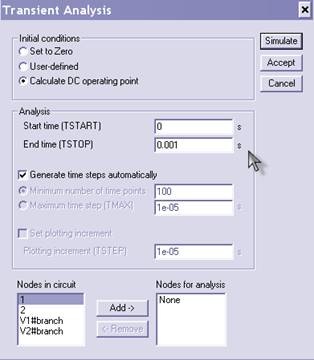
Fourier... — проведение Фурье-анализа (спектрального анализа). При выборе этой команды необходимо задать параметры моделирования с помощью диалого вого окна (рис. ниже), в котором опции имеют следующее назначение:
Output node — номер контрольной точки (узла), в которой анализируется спектр сигнала;
Fundamental frequency — основная частота колебания (частота первой гармоники);
Number harmonic —число гармоник, подлежащих анализу;
Vertical scale — масштаб по оси Y (линейный, логарифмический, в децибелах);
Advanced — набор опций этого блока предназначен для определения более тонкой структуры анализируемого сигнала путем введения дополнительных выборок (по умолчанию выключены);
Number of points per harmonic — количество отсчетов (выборок) на одну гармонику;
Sampling frequency — частота следования выборок;
Display phase — вывод на экран распределения фаз всех гармонических составляющих в виде непрерывной функции;
Output as line graph — вывод на экран распределения амплитуд всех гармоничес-ких составляющих в виде непрерывной функции (по умолчанию - в виде линейчантого спектра).

Monte Carlo... — статистический анализ по методу Монте-Карло. В диалоговом окне установки параметров моделирования для этой команды (рис. ниже) задаютнся следующие параметры:
Number of runs — количество статистических испытаний;
Tolerance — отклонения параметров резисторов, конденсаторов, индуктивностей, источников переменного и постоянного тока и напряжения;
Seed — начальное значение случайной величины (этот параметр определяет начальнное значение датчика случайных чисел и может задаваться в пределах 1...32767); Distribution type — закон распределения случайных чисел: Uniform — равновероятнное распределение на отрезке (-1, +1) и Gaussian — гауссовское распределение на отнрезке (-1, +1) с нулевым средним значением и среднеквадратическим отклонением 0,25. Требуемый закон распределения выбирается после нажатия кнопки в поле раснсматриваемой опции.
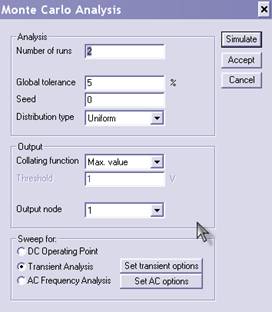
Display Graph — этой командой вызываются на экран графики результатов вынполнения одной из команд моделирования. Если в процессе моделирования иснпользовано несколько команд этого меню, то результаты их выполнения накапливаются и на знакомом нам окне (см. рис. ниже) отображаются в виде занкладок с наименованием команд, которые могут перемещаться кнопками, раснположенными в правом верхнем углу окна. Это позволяет оперативно просматривать результаты моделирования без его повторного проведения. Отментим, что вызов команды происходит автоматически при выполнении первой же команды из меню Analysis. Если в схеме используется осциллограф, то после занпуска моделирования и предварительно установленной команды Display Graph в ее окне появляется закладка Oscilloscope с изображением осциллограммы; если используется измеритель АЧХ-ФЧХ, то появляется закладка Bode с изображением АЧХ и ФЧХ и т.д. Одновременно графическая информация выводится такнже и на основные приборы.
Меню Window
Меню Window содержит следующие команды:
Arrange (CTRL+W) — упорядочивание информации в рабочем окне EWB пунтем перезаписи экрана, при этом исправляются искажения изображений компоненнтов и соединительных проводников;
Circuit — вывод схемы на передний план;
Description (CTRL+D) — вывод на передний план описания схемы, если оно имеется, или окно-ярлык для его подготовки (только на английском языке).
Меню Help
Меню Help построено стандартным для Windows способом. Оно содержит краткие сведения по всем рассмотренным выше командам, библиотечным компоннентам и измерительным приборам, а также сведения о самой программе. Отментим, что для получения справки по библиотечному компоненту его необходимо отметить на схеме щелчком мыши (он высветится красным цветом) и затем нажать клавишу F1.
Создание схем
В данной главе рассматривается процесс подготовки схем, состав библиотек компонентов EWB 5.0 и их краткие характеристики.
Технология подготовки схем
Прежде чем создавать чертеж принципиальной схемы средствами программы EWB, необходимо на листе бумаги подготовить ее эскиз с примерным расположенинем компонентов и с учетом возможности оформления отдельных фрагментов в виде подсхем. Целесообразно также ознакомиться с библиотекой готовых схем програмнмы для выбора аналога (прототипа) или использования имеюнщихся решений в качестве подсхем.
В общем случае процесс создания схемы начинается с размещения на рабочем поле EWB компонентов из библиотек программы в соответствии с подготовленным эскизом. Разделы библиотеки программы EBW поочередно могут вызваны с помощью меню Window или с помощью иконок, расположенных под линейкой контрольно-измерительных приборов. Каталог выбранной библинотеки располагается в вертикальном окне справа или слева от рабочего поля (устанавнливается в любое место перетаскиванием стандартным способом — за шапку заголовка). Для открытия каталога нужной библиотеки необходимо подвести курсор мыши к соответствующей иконке и нажать один раз ее левую кнопку, после чего сенрый фон иконки меняется на желтый. Необходимый для создания схемы значок (символ) компонента переносится из каталога на рабочее поле программы движением мыши при нажатой левой кнопке, после чего кнопка отпускается (для фиксирования символа) и производится двойной щелчок по значку компонента. В раскрывающемся диалоговом окне устанавливаются требуемые параметры (сопротивление резистора, тип транзистора и т.д.) и выбор подтверждается нажатием кнопки Accept или клавинши Enter. На этом этапе необходимо предусмотреть место для размещения контрольнных точек и иконок контрольно-измерительных приборов.
Если в схеме используются компоненты одинакового номинала (например, рензисторы с одинаковым сопротивлением), то номинал такого компонента рекомендунется задать непосредственно в каталоге библиотеки, и затем переносить компоненты в нужном количестве на рабочее поле. Для изменения номинала компонента необхондимо два раза щелкнуть мышью по символу его графического изображения и в раснкрывающемся после этого окне внести изменения.
При размещении компонентов схемы на рабочем поле программы EWB 5.0 можно воспользоваться динамическим меню.
После размещения компонентов производится соединение их выводов проводнниками. При этом необходимо учитывать, что к выводу компонента можно подклюнчить только один проводник. Для выполнения подключения курсор мыши подводится к выводу компонента и после появлении прямоугольной площадки синего цвета нажинмается левая кнопка и появляющийся при этом проводник протягивается к выводу другого компонента до появления на нем такой же прямоугольной площадки, после чего кнопка мыши отпускается, и соединение готово. При необходимости подключенния к этим выводам других проводников в библиотеке Passive выбирается точка (символ соединения) и переносится на ранее установленный проводник. Чтобы точка почернела (первоначально она имеет красный цвет), необходимо щелкнуть мышью по свободному месту рабочего поля. Если эта точка действительно имеет электрическое соединение с проводником, то она полностью окрашивается черным цветом. Если на ней виден след от пересекающего проводника, то электрического соединения нет и точку необходимо установить заново. После удачной установки к точке соединения можно подключить еще два проводника. Если соединение нужно разорвать, курсор подводится к одному из выводов компонентов или точке соединения и при появлении площадки нажимается левая кнопка, проводник отводится на свободное место рабоченго поля, после чего кнопка отпускается. Если необходимо подключить вывод к имеюнщемуся на схеме проводнику, то проводник от вывода компонента курсором подводится к указанному проводнику и после появления точки соединения кнопка мыши отпускается. Следует отметить, что прокладка соединительных проводников производится автоматически, причем препятствия — компоненты и другие проводнинки — огибаются по ортогональным направлениям (по горизонтали или вертикали).
Точка соединения может быть использована не только для подключения пронводников, но и для введения надписей (например, указания величины тока в проводннике, его функционального назначения и т.п.). Для этого необходимо дважды щелкнуть по точке и в раскрывшемся окне ввести необходимую запись (не более 14 символов), причем запись можно смещать вправо путем введения слева нужного конличества пробелов. Это свойство может быть использовано и в том случае, когда понзиционное обозначение компонента (например С1, R10) накладывается на рядом проходящий проводник или другие элементы схемы.
Если необходимо переместить отдельный сегмент проводника, к нему подвондится курсор, нажимается левая кнопка и после появления в вертикальной или гонризонтальной плоскости двойного курсора производятся нужные перемещения.
Подключение к схеме контрольно-измерительных приборов производится аналогично. Причем для таких приборов как осциллограф или логический анализантор соединения целесообразно проводить цветными проводниками, поскольку их цвет определяет цвет соответствующей осциллограммы. Цветные проводники целенсообразны не только для обозначения проводников одинакового функционального назначения, но и для проводников, находящихся в разных частях схемы (например, проводники шины данных до и после буферного элемента).
При обозначении компонентов необходимо придерживаться рекомендаций и правил, предусмотренных ЕСКД (единой системой конструкторской документанции). Что касается пассивных компонентов, то при выборе их обозначений особых трудностей не возникает. Трудности возникают при выборе активных элементов -микросхем, транзисторов и т.п., особенно при необходимости использования компоннентов отечественного производства, когда требуется установить точное соответстнвие функциональных обозначений выводов и параметров зарубежных и отечественных компонентов. Для облегчения этой задачи можно воспользоваться таблицами соответствия зарубежных и отечественных компонентов.
При импортировании в создаваемую схему другой схемы или ее фрагментов целесообразно действовать в следующей последовательности:
-а командой File>Save As записать в файл создаваемую схему, указав его имя в ди-нааа алоговом окне (расширение имени файла указывать не обязательно, программа сделает это автоматически);
- командой File>Open загрузить на рабочее поле импортируемую схему стандартнным для Windows образом;
- командой Edit>Select All выделить схему, если импортируется вся схема, или выделить ее нужную часть;
-а командой Edit>Copy скопировать выделенную схему в буфер обмена;
-а командой File>Open загрузить создаваемую схему;
- командой Edit>Paste вставить содержимое буфера обмена на рабочее поле; после вставки импортируемая схема будет выделена (и отмечена красным цветом) и может оказаться наложенной на создаваемую схему;
- клавишами управления курсором или мышью отбуксируйте импортированную часть в нужное место, после чего можно отменить выделение;
- после подключения импортированной схемы необходимо щелчками мыши пройнтись по всем ее компонентам, чтобы исключить их смещения, возникающие при буксировке и приводящие к ступенчатым искажениям проводников.
Перемещения отдельных фрагментов схемы при ее компоновке выполняются вышеописанным образом после выделения фрагмента.
После подготовки схемы рекомендуется составить ее описание (окно-ярлык вызывается из меню Window>Description), в котором указывается ее назначение; после проведения моделирования указываются его результаты. К сожалению, пронграмма EWB позволяет вводить описание только на английском языке. Кроме того, в EWB не предусмотрены средства для редактирования графических изображений компонентов, а также введения новых шрифтов.
Перейдем теперь к краткому обзору библиотечных компонентов программы EWB. При описании библиотек после названия компонента в скобках уканзываются назначаемые пользователем параметры. Например, для конденсатора это емкость, значение которой может быть установлено с помощью диалогового окна, а также температурные коэффициенты и разбросы, для опенрационного усилителя — тип, который может быть выбран с помощью меню и т.д.
Группа Favorites
![]() аЗаполнение раздела моделями компонентов или
подсхем осуществляется программой автоматически одновременнно с загрузкой
схемного файла и очищается после окончания работы с ним.
аЗаполнение раздела моделями компонентов или
подсхем осуществляется программой автоматически одновременнно с загрузкой
схемного файла и очищается после окончания работы с ним.
Группа Sources
![]() аРассмотрим основные компоненты:
аРассмотрим основные компоненты:
![]() аЗаземление.
аЗаземление.
![]() аБатарея.
аБатарея.
![]() аИсточник
постоянного тока.
аИсточник
постоянного тока.
![]() аИсточник
переменного синусоидального напряжения.
аИсточник
переменного синусоидального напряжения.
![]() аИсточник
переменного синусоидального тока.
аИсточник
переменного синусоидального тока.
![]() аа
аа![]() аИсточник напряжения,
управляемый током или напряжением.
аИсточник напряжения,
управляемый током или напряжением.
![]() а
а ![]() аИсточник тока, управляемый
током или напряжением.
аИсточник тока, управляемый
током или напряжением.
![]() а
а ![]() аИсточник фиксированного
напряжения +5В/+15В.
аИсточник фиксированного
напряжения +5В/+15В.
![]() аГенератор
однополярных прямоугольных импульсов.
аГенератор
однополярных прямоугольных импульсов.
![]() аГенератор
амплитудно-модулированных колебаний.
аГенератор
амплитудно-модулированных колебаний.
![]() аГенератор
фазо-модулированных колебаний.
аГенератор
фазо-модулированных колебаний.
![]() аПолиноминальный
источник питания.
аПолиноминальный
источник питания.
Группа Basic
![]() аРассмотрим основные компоненты:
аРассмотрим основные компоненты:
![]() аТочка соединения
проводников, используемая также для введения на схему наднписей длиной не более
14 символов (других способов введения текста в EWB не существует). Например, если на схеме требуется указать
значение тока в какой-либо ветви, то на проводнике этой ветви ставится точка,
затем двойным щелчком по точке вызывается диалоговое окно, в котором и
выполняется соотнветствующая надпись.
аТочка соединения
проводников, используемая также для введения на схему наднписей длиной не более
14 символов (других способов введения текста в EWB не существует). Например, если на схеме требуется указать
значение тока в какой-либо ветви, то на проводнике этой ветви ставится точка,
затем двойным щелчком по точке вызывается диалоговое окно, в котором и
выполняется соотнветствующая надпись.
![]() аРезистор (сопротивление).
аРезистор (сопротивление).
![]() аКонденсатор.
аКонденсатор.
![]() аКатушка (индуктивность).
аКатушка (индуктивность).
![]() аТрансформатор с возможностью редактирования.
аТрансформатор с возможностью редактирования.
![]() аРеле.
аРеле.
![]() аПереключатель,
управляемый нажатием задаваемой клавиши клавиатуры (по умолчанию — клавиша
пробела).
аПереключатель,
управляемый нажатием задаваемой клавиши клавиатуры (по умолчанию — клавиша
пробела).
![]() аПереключатель,
автоматически срабатывающий через заданное время на включение и выключение
(время включения и выключения, с).
аПереключатель,
автоматически срабатывающий через заданное время на включение и выключение
(время включения и выключения, с).
![]() а
а ![]() аВыключатель,
срабатывающий в заданном диапазоне входных напрянжений или токов (напряжение
или ток включения и выключения).
аВыключатель,
срабатывающий в заданном диапазоне входных напрянжений или токов (напряжение
или ток включения и выключения).
![]() аИсточник постоянного
напряжения с последовательно включенным резистором (напряжение, сопротивление).
аИсточник постоянного
напряжения с последовательно включенным резистором (напряжение, сопротивление).
![]() аПотенциометр, параметры
задаются с помощью диалогового окна, в котором параметр Key определяет символ клавиши клавиатуры (по
умолчанию R), нажатием которой сопротивление
уменьшатся на заданную величину в % (параметр Increment, подвижный контакт двигается влево) или увеличивается на
такую же величину нажатием комбинации клавиш Shift+R (подвижный контакт двигается вправо);
второй параметр — номинальное значенние сопротивления, третий — начальная
установка сопротивления в % (по умолнчанию — 50%).
аПотенциометр, параметры
задаются с помощью диалогового окна, в котором параметр Key определяет символ клавиши клавиатуры (по
умолчанию R), нажатием которой сопротивление
уменьшатся на заданную величину в % (параметр Increment, подвижный контакт двигается влево) или увеличивается на
такую же величину нажатием комбинации клавиш Shift+R (подвижный контакт двигается вправо);
второй параметр — номинальное значенние сопротивления, третий — начальная
установка сопротивления в % (по умолнчанию — 50%).
![]() аСборка из восьми резисторов одинакового номинала.
аСборка из восьми резисторов одинакового номинала.
![]() аКонденсатор переменной емкости.
аКонденсатор переменной емкости.
![]() аКатушка переменной индуктивности.
аКатушка переменной индуктивности.
Группа Diodes
![]() аРассмотрим
основные компоненты:
аРассмотрим
основные компоненты:
![]() аДиод.
аДиод.
![]() аВыпрямительный мост.
аВыпрямительный мост.
![]() аДиод Шокли.
аДиод Шокли.
![]() аСимметричный динистор или диак.
аСимметричный динистор или диак.
![]() аСимметричный тринистор или триак.
аСимметричный тринистор или триак.
Группа Transistors
![]() аРассмотрим
основные компоненты:
аРассмотрим
основные компоненты:
![]() а
а ![]() аБиполярные п—р—nа и р—п—р транзисторы соответственно.
аБиполярные п—р—nа и р—п—р транзисторы соответственно.
![]() а
а ![]() аПолевые транзисторы с
управляющим р — n переходом.
аПолевые транзисторы с
управляющим р — n переходом.
![]() аПолевые МОП-транзисторы с изолированным
затвором n-канальные с обогащенной подложкой p-канальные с обедненной подложкой, с раздельными или
соединенными выводами подложки и истока.
аПолевые МОП-транзисторы с изолированным
затвором n-канальные с обогащенной подложкой p-канальные с обедненной подложкой, с раздельными или
соединенными выводами подложки и истока.
![]() аПолевые МОП-транзисторы с изолированным
затвором n-канальные с обогащенным затвором и р-канальные с
обедненным затвором, с раздельными или соединенными выводами подложки и истока
(тип).
аПолевые МОП-транзисторы с изолированным
затвором n-канальные с обогащенным затвором и р-канальные с
обедненным затвором, с раздельными или соединенными выводами подложки и истока
(тип).
Группа Analog ICs
![]() аАналоговые микросхемы. Рассмотрим основные компоненты.
аАналоговые микросхемы. Рассмотрим основные компоненты.
![]() а
а ![]() аОперационные усилители.
аОперационные усилители.
![]() аКомпаратор напряжений.
аКомпаратор напряжений.
![]() аМикросхема для фазовой автоподстройки частоты,
состоящая из фазового детектора, фильтра нижних частот и управляемого
напряжением генератора.
аМикросхема для фазовой автоподстройки частоты,
состоящая из фазового детектора, фильтра нижних частот и управляемого
напряжением генератора.
Группа Mixed ICs
![]() аМикросхемы
смешанного типа. Рассмотрим основные компоненты:
аМикросхемы
смешанного типа. Рассмотрим основные компоненты:
![]() а8-разрядный АЦП.
а8-разрядный АЦП.
![]() а8-разрядный ЦАП с
внешними опорными источниками тока и парафазным выходом.
а8-разрядный ЦАП с
внешними опорными источниками тока и парафазным выходом.
![]() а8-разрядный ЦАП с
внешними опорными источниками напряжения.
а8-разрядный ЦАП с
внешними опорными источниками напряжения.
![]() аМоностабильный мультивибратор.
аМоностабильный мультивибратор.
![]() аПопулярная микросхема многофункционального
таймера 555, отечественный аналог — КР1006ВИ1.
аПопулярная микросхема многофункционального
таймера 555, отечественный аналог — КР1006ВИ1.
Группа Digital ICs
![]() аЦифровые
микросхемы. Рассмотрим основные компоненты:
аЦифровые
микросхемы. Рассмотрим основные компоненты:
![]() аВ этой группе собраны модели цифровых ИМС серий SN74 и CD4000
(отечественные ИМС серий 155 и 176 соответственно). Для конкретных ИМС вместо
символов хх ставятся соответствующие номера, например, SN7407 – 6
буферных элементов с открытым коллектором.
аВ этой группе собраны модели цифровых ИМС серий SN74 и CD4000
(отечественные ИМС серий 155 и 176 соответственно). Для конкретных ИМС вместо
символов хх ставятся соответствующие номера, например, SN7407 – 6
буферных элементов с открытым коллектором.
Группа Logic Gates
![]() аГруппа Gates состоит из моделей базовых логических элементов и моделей цинфровых
ИМС ТТЛ- и КМОП-серий. Рассмотрим основные элементы:
аГруппа Gates состоит из моделей базовых логических элементов и моделей цинфровых
ИМС ТТЛ- и КМОП-серий. Рассмотрим основные элементы:
![]() а
а ![]() аЛогические элементы И, И-НЕ.
аЛогические элементы И, И-НЕ.
![]() а
а ![]() аЛогические элементы ИЛИ, ИЛИ-НЕ.
аЛогические элементы ИЛИ, ИЛИ-НЕ.
![]() а
а ![]() аа
аа![]() аЛогические элементы НЕ, буфер и тристабильный
буфер – элемент с тремя состояниями.
аЛогические элементы НЕ, буфер и тристабильный
буфер – элемент с тремя состояниями.
![]() аЦифровые ИМС ТТЛ и КМОП серий.
аЦифровые ИМС ТТЛ и КМОП серий.
Группа Digital
![]() аЦифровые микросхемы. Рассмотрим основные компоненты:
аЦифровые микросхемы. Рассмотрим основные компоненты:
![]() аПолусумматор.
аПолусумматор.
![]() аПолный сумматор.
аПолный сумматор.
![]() аСерийные микросхемы мультиплексоров,
декодеров/демультиплексоров, кодеров, элементов фрифметико-логических
устройств.
аСерийные микросхемы мультиплексоров,
декодеров/демультиплексоров, кодеров, элементов фрифметико-логических
устройств.
![]() аRS-триггер.
аRS-триггер.
![]() аJK-триггеры с прямым или инверсным тактовым входом и
входами предустановки.
аJK-триггеры с прямым или инверсным тактовым входом и
входами предустановки.
![]() аD-триггеры без предустановки и со входами предустановки.
аD-триггеры без предустановки и со входами предустановки.
![]() аСерийные микросхемы триггеров, счетчиков и
регистров.
аСерийные микросхемы триггеров, счетчиков и
регистров.
Группа Indicators
![]() аИндикаторные устройства. Рассмотрим основные
компоненты:
аИндикаторные устройства. Рассмотрим основные
компоненты:
![]() аВольтметр.
аВольтметр.
![]() аАмперметр.
аАмперметр.
![]() аЛампа накаливания.
аЛампа накаливания.
![]() аСветоиндикатор.
аСветоиндикатор.
![]() аСемисегментный индикатор.
аСемисегментный индикатор.
![]() аСемисегментный индикатор с дешифратором.
аСемисегментный индикатор с дешифратором.
![]() аЗвуковой индикатор.
аЗвуковой индикатор.
![]() аЛинейка из десяти независимых светодиодов.
аЛинейка из десяти независимых светодиодов.
![]() аЛинейка из десяти светодиодов со встроенным АЦП.
аЛинейка из десяти светодиодов со встроенным АЦП.
Группа Controls
![]() ааналоговые
вычислительные устройства. Рассмотрим основные компоненты:
ааналоговые
вычислительные устройства. Рассмотрим основные компоненты:
![]() аДифференциатор.
аДифференциатор.
![]() аИнтегратор.
аИнтегратор.
![]() аМасштабирующее звено.
аМасштабирующее звено.
![]() аФормирователь передаточных функций.
аФормирователь передаточных функций.
![]() аТрехвходовой сумматор.
аТрехвходовой сумматор.
Группа Miscellaneous
![]() аКомпоненты
смешанного типа. Рассмотрим основные компоненты:
аКомпоненты
смешанного типа. Рассмотрим основные компоненты:
![]() аПредохранитель.
аПредохранитель.
![]() аКварцевый резонатор.
аКварцевый резонатор.
![]() аКоллекторный электродвигатель постоянного тока.
аКоллекторный электродвигатель постоянного тока.
![]() аФильтры-накопители на переключаемых
индуктивностях.
аФильтры-накопители на переключаемых
индуктивностях.
Контрольно-измерительные приборы
![]() аПанель
контрольно-измерительных приборов находится в группе Instruments рабончего окна программы EWB.
аПанель
контрольно-измерительных приборов находится в группе Instruments рабончего окна программы EWB.
![]()
Содержит цифровой мультиметр, функциональнный генератор, двухканальный осциллограф, измеритель амплитудно-частотных и фазо-частотных характеристик, генератор слов (кодовый генератор), 8-канальный лонгический анализатор и логический преобразователь. Общий порядок работы с приборами такой: иконка прибора курсором переносится на рабочее поле и подклюнчается проводниками к исследуемой схеме. Для приведения прибора в рабочее (разнвернутое) состояние необходимо дважды щелкнуть курсором по его иконке. Рассмотрим несколько приборов.
Мультиметр
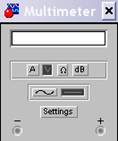
На лицевой панели мультиметра (рис. выше) расположен дисплей для отображенния результатов измерения, клеммы для подключения к схеме и кнопки управления:
![]() а— выбор режима измерения тока, напряжения, сопротивления
и ослабленния (затухания);
а— выбор режима измерения тока, напряжения, сопротивления
и ослабленния (затухания);
![]() а— выбор режима измерения переменного или
постоянного тока;
а— выбор режима измерения переменного или
постоянного тока;
![]() а— режим установки параметров мультиметра. После
нажатия на эту кнопнку открывается диалоговое окно, на котором обозначено:
а— режим установки параметров мультиметра. После
нажатия на эту кнопнку открывается диалоговое окно, на котором обозначено:
Ammeter resistance — внутреннее сопротивление амперметра;
Voltmeter resistance -— входное сопротивление вольтметра;
Ohmmeter current — ток через контролируемый объект;
Decibel standard — установка эталонного напряжения VI при измерении ослабления или усиления в децибелах (по умолчанию VI=1 В).
Функциональный генератор
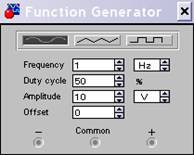
Лицевая панель генератора показана на рис. выше. Управление генератором осунществляется следующими органами управления:
![]() а- выбор формы выходного сигнала: синусоидальной
(выбрана по умолчанию), треугольной и прямоугольной;
а- выбор формы выходного сигнала: синусоидальной
(выбрана по умолчанию), треугольной и прямоугольной;
frequency — установка частоты выходного сигнала;
Duty cycle — установка коэффицента заполнения в %: для импульсных сигнналов это отношение длительности импульса к периоду повторения — величина, обратная скважности, для треугольных сигналов — соотношение между длинтельностями переднего и заднего фронта;
amplitude — установка амплитуды выходного сигнала;
Offset – установка смещения (постоянной составляющей) выходного сигнала;
![]() а— выходные зажимы; при заземлении клеммы СОМ
(общий) на клеммах "-" и "+" получаем парафазный сигнал.
а— выходные зажимы; при заземлении клеммы СОМ
(общий) на клеммах "-" и "+" получаем парафазный сигнал.
Осциллограф
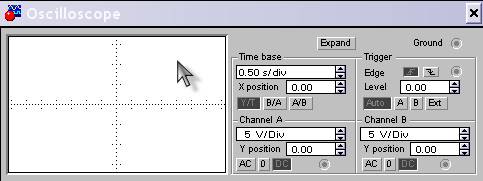
Лицевая
панель осциллографа показана на рис. выше. Осциллограф имеет два канала (CHANNEL) А и В с раздельной регулировкой
чувствительности в диапазоне от 10 мкВ/дел (mV/Div) до 5 кВ/дел (kV/Div) и регулировкой смещения по вертиканли (Y POS). Выбор
режима по входу осуществляется нажатием кнопок ![]() . Ренжим АС предназначен для наблюдения только
сигналов переменного тока (его еще называют режимом "закрытого
входа", поскольку в этом режиме на входе усилителя включается разделительный
конденсатор, не пропускающий постоянную составляющую). В режиме 0 входной зажим
замыкается на землю. В режиме DC (включен
умолчанию) можно проводить осциллографические измерения как постоянного, и
переменного тока. Этот режим еще называют режимом "открытого входа",
поскольку входной сигнал поступает на вход вертикального усилителя
непосредственно. С правой стороны от кнопки DC расположен входной зажим.
. Ренжим АС предназначен для наблюдения только
сигналов переменного тока (его еще называют режимом "закрытого
входа", поскольку в этом режиме на входе усилителя включается разделительный
конденсатор, не пропускающий постоянную составляющую). В режиме 0 входной зажим
замыкается на землю. В режиме DC (включен
умолчанию) можно проводить осциллографические измерения как постоянного, и
переменного тока. Этот режим еще называют режимом "открытого входа",
поскольку входной сигнал поступает на вход вертикального усилителя
непосредственно. С правой стороны от кнопки DC расположен входной зажим.
Режим
развертки выбирается кнопками ![]() . В режиме Y/T (обычный режим, включен по умолчанию) реализуются
следующие режимы развертки: по вернтикали — напряжение сигнала, по горизонтали
— время; в режиме В/А: по вертиканли -- сигнал канала В, по горизонтали --
сигнал канала А; в режиме А/В: по вертикали — сигнал канала А, по горизонтали —
сигнал канала В.
. В режиме Y/T (обычный режим, включен по умолчанию) реализуются
следующие режимы развертки: по вернтикали — напряжение сигнала, по горизонтали
— время; в режиме В/А: по вертиканли -- сигнал канала В, по горизонтали --
сигнал канала А; в режиме А/В: по вертикали — сигнал канала А, по горизонтали —
сигнал канала В.
В режиме развертки Y/T длительность развертки (TIME BASE) может быть зандана в диапазоне от 0,1 нс/дел (ns/div) до 1 с/дел (s/div) с возможностью установки смещения в тех же единицах по горизонтали, т.е. по оси X (X POS).
В режиме Y/T предусмотрен также ждущий режим (TRIGGER) с запуском развертки (EDGE) по переднему или заднему фронту
запускающего сигнала (выбинрается нажатием кнопок ![]() ) при регулируемом уровне (LEVEL) запуска, а также в режиме AUTO (от канала А или В), от канала А, от
канала В или от внешнего иснточника (ЕХТ), подключаемого к зажиму в блоке
управления TRIGGER. Названные режимы запуска развертки
выбираются кнопками
) при регулируемом уровне (LEVEL) запуска, а также в режиме AUTO (от канала А или В), от канала А, от
канала В или от внешнего иснточника (ЕХТ), подключаемого к зажиму в блоке
управления TRIGGER. Названные режимы запуска развертки
выбираются кнопками ![]() .
.
Заземление осциллографа осуществляется с помощью клеммы GROUND в правом верхнем углу прибора.
При нажатии на кнопку ZOOM лицевая панель осциллографа существенно менняется — увеличивается размер экрана, появляется возможность пронкрутки изображения по горизонтали и его сканирования с помощью вертикальных визирных линий (синего и красного цвета), которые за треугольные ушки (они обонзначены также цифрами 1 и 2) могут быть курсором установлены в любое место экнрана. При этом в индикаторных окошках под экраном приводятся результаты измерения напряжения, временных интервалов и их приращений (между визирнынми линиями).
Изображение можно инвертировать нажатием кнопки REVERSE и записать данные в файл нажатием кнопки SAVE. Возврат к исходному состоянию осциллонграфа — нажатием кнопки REDUCE.
Измеритель АЧХ и ФЧХ
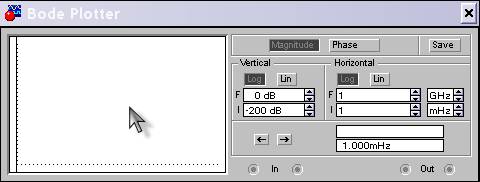
Лицевая панель измерителя АЧХ-ФЧХ показана на рис. выше. Измеритель предназначен для анализа амплитудно-частотных (при нажатой кнопке MAGNIнTUDE, включена по умолчанию) и фазо-частотных (при нажатой кнопке PHASE) ханрактеристик при логарифмической (кнопка LOG, включена по умолчанию) или линейной (кнопка LIN) шкале по осям Y (VERTICAL) и X (HORIZONTAL). Настройнка измерителя заключается в выборе пределов измерения коэффициента передачи и вариации частоты с помощью кнопок в окошках F — максимальное и I — минимальнное значение. Значение частоты и соответствующее ей значение коэффициента перендачи или фазы индицируются в окошках в правом нижнем углу измерителя. Значения указанных величин в отдельных точках АЧХ или ФЧХ можно получить с помощью вертикальной визирной линии, находящейся в исходном состоянии в нанчале координат и перемещаемой по графику мышью. Результанты измерения можно записать также в текстовый файл. Для этого необходимо нажать кнопку SAVE и в диалоговом окне указать имя файла (по умолчанию преднлагается имя схемного файла). В полученном таким образом текстовом файле с раснширением .bod АЧХ и ФЧХ представляются в табличном виде.
Подключение прибора к исследуемой схеме осуществляется с помощью за-жимов IN (вход) и OUT (выход). Левые клеммы зажимов подключаются соответст-венно ко входу и выходу исследуемого устройства, а правые — к общей шине. Ко входу устройства необходимо подключить функциональный генератор или другой источник переменного напряжения, при этом каких-либо настроек в этих устройстнве требуется.